How to Forward Emails in Bulk in Gmail: A Complete Guide
Gmail is one of the most popular email services, especially when your inbox is overflowing with important customer inquiries, orders, or business communications. Forwarding multiple emails at once in Gmail can save you time and effort, especially when you need to share important information with others. Whether you need to send emails from a specific sender, or just want to forward a bunch of messages to a colleague or group, Gmail has a few methods you can use.
We’ll walk you through a few methods that make forwarding emails in bulk a breeze. Whether you’re managing customer emails, marketing campaigns, or organizing your inbox, these techniques will help you save time and energy. Let’s into the easiest and most effective ways how to forward emails in bulk in Gmail.
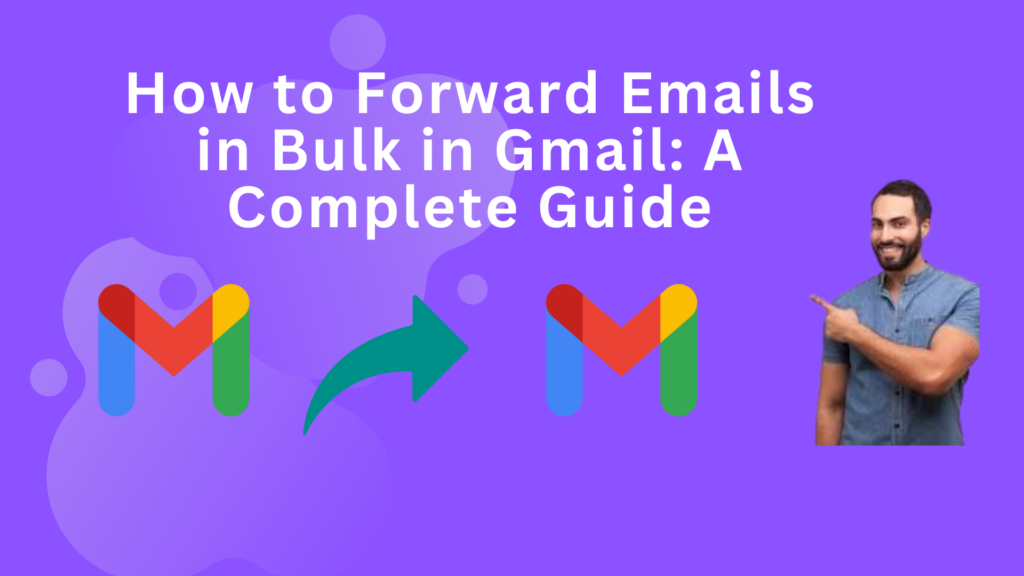
Why Bulk Email Forwarding is So Important
As a business owner or marketer, your email inbox can quickly become a central hub for all kinds of communications. Whether you’re responding to customer inquiries, processing orders, or managing ongoing projects, Gmail plays an important role as a core part of your workplace. You might want to send a batch of order confirmations to a colleague or share a group of customer queries with your support team. If you’re doing this manually, it can take up valuable time. By setting up bulk forwarding, you can automate the process.
Method 1: Manually Forwarding Emails One by One
While not the most efficient method for bulk forwarding, it’s still useful when you need to forward only a few emails to a specific recipient.
Steps for Manual Forwarding:
- Log into Gmail: Go to Gmail and sign into your account.
- Open the Email: Open the email you want to forward.
- Click the Forward Button: Once inside the email, click the three dots in the top-right corner of the email and select Forward.
- Add Recipients: Enter the recipient’s email address in the “To” field.
- Send: You can add any message if necessary and click Send.
This is a good method option for forwarding a small number of emails but can get tedious if you need to send hundreds.
Method 2: Using Gmail Filters to Automatically Forward Emails
Gmail allows you to set up automatic forwarding using filters. This method will save you time if you want to forward all emails that meet a specific criterion, such as emails from a particular sender, emails with certain keywords, or emails in a specific folder.
Step 1: Set Up a Forwarding Address
Before you can create a filter to forward emails, you’ll need to configure how to send emails in bulk in Gmail by forwarding addresses.
- Go to Gmail Settings: Click on the gear icon in the top-right corner of Gmail and select See all settings.
- Navigate to the “Forwarding and POP/IMAP” Tab: Click on the Forwarding and POP/IMAP
- Add a Forwarding Address: Click Add a Forwarding Address, then enter the email address to which you want your emails forwarded.
- Confirm Forwarding Address: Gmail will send a confirmation code to the email address you entered the verification code in Gmail to validate the forwarding address.
Step 2: Set Up a Rule to Automatically Forward Emails.
Once your forwarding address is set, you can create a filter to forward emails automatically based on criteria such as sender, keywords, or email labels.
- Create a New Filter: Go to the Gmail search bar at the top, click the downward arrow to open the search options, and fill in the criteria. For example, you can filter by:
- From: Emails from a specific email address.
- Subject: Emails with a certain subject line.
- Has the Words: Emails containing specific keywords.
- Set the Filter Actions: After setting your criteria, click Create Filter. In the next screen, check Forward it to, and select the forwarding address you set up earlier.
- Apply the Filter: Click Create Filter to activate it. Any future emails matching the criteria will be forwarded automatically.
Limitations of Gmail Filters:
- Filters can only apply to new emails; they do not automatically forward existing emails.
- You can only set up one forwarding address per filter. If you need to forward emails to multiple people, you’ll need to create multiple filters.
Method 3: Using Google Apps Script for Bulk Email Forwarding
If you’re comfortable with coding, Google Apps Script offers a powerful way to automate email forwarding. This method is ideal for forwarding multiple emails at once, including those that meet specific criteria.
Step 1: Open Google Apps Script
- Go to the Google Apps Script
- Create a New Project: Click on New Project to open the script editor.
Step 2: Run the Script
- After saving the script, click the Run
- Grant Permissions: You’ll be asked to grant the script access to your Gmail account. Allow the necessary permissions.
- The script will now forward all emails in the selected label to your designated forwarding address.
Important Notes:
- You can modify the script to forward emails based on other criteria, such as subject line, date range, etc.
- If you’re unfamiliar with coding, you may want to consult additional documentation or tutorials on Google Apps Script.
Method 4: Using Third-Party Tools for Bulk Forwarding
If you’re not comfortable with scripting or filters, third-party tools can automate the process for you. Below are some of the most widely used choices.
- Gmass
- Gmass is a powerful Gmail extension that allows you to send mass emails directly from your Gmail account. It’s primarily designed for email marketing, you can use it to forward emails in bulk to a list of recipients.
Features:
- Bulk email forwarding with custom criteria.
- Schedule emails for later forwarding.
- Integrate with Google Sheets for advanced customization.
- Mailbird
Mailbird is an email client that works with Gmail and many other email services. It offers advanced features for managing multiple email accounts, including bulk forwarding.
Features:
- Unified inbox for managing multiple email accounts.
- Email forwarding automation.
- Support for Gmail labels and filters.
- Shift
Shift is another email client that integrates Gmail with many other platforms (such as Slack, Trello, and Zoom). It offers bulk email management features, including forwarding.
Features:
- Unified interface for managing all your email accounts.
- Advanced filtering and forwarding options.
- Multiple Gmail accounts in one place for easier forwarding.
FAQs and Troubleshooting Tips
Can I simultaneously forward multiple emails in Gmail without a script or third-party tool?
No, Gmail does not offer a native feature for forwarding multiple emails simultaneously. The closest option is using filters to forward new emails or a script for bulk forwarding automatically.
Will Gmail’s filters forward old emails?
No, Gmail’s filters only apply to new emails that arrive after creating the filter. To forward old emails, you’ll need to either use a Google Apps Script or manually forward them.
How many emails can I forward at once using Google Apps Script?
There’s no strict limit, but you should be cautious when forwarding large volumes of emails. Gmail has daily sending limits that vary based on your account type (e.g., regular Gmail users have a limit of 500 emails per day, while G Suite users have up to 2,000).
How to forward emails in bulk in Gmail to multiple recipients at once?
If you’re using Gmail filters, you can only forward emails to one address at a time. To forward to multiple recipients, you could:
- Add multiple email addresses in the forwarding address (separated by commas) when using scripts.
- Use third-party tools like Gmass or Mailbird, which allow you to forward emails to multiple recipients.
Conclusion
With the methods outlined in how to forward emails in bulk in Gmail? you can easily manage bulk email forwarding whether you’re forwarding a few emails or hundreds. Also, Bulk email forwarding isn’t just about convenience, it’s about optimizing your workflow, keeping your team on the same page, and ensuring that no important communication is missed. By leveraging these strategies, you can enhance your productivity and focus on growing your business.