4 Steps How to Link Multiple Gmail Accounts- A Complete Guide
Many of us manage multiple Gmail accounts—one for work, another for personal use, and maybe even one for a side hustle or special project. Switching between these accounts can become cumbersome, especially if you’re constantly logging in and out. The good news is that Google makes it easy to link multiple Gmail accounts, allowing you to toggle between them seamlessly. This simple setup can save you time and improve your productivity.
We’ll walk you through how to link multiple Gmail accounts and offer tips for managing them efficiently, whether you’re using Gmail on your desktop or mobile device.
Why Link Multiple Gmail Accounts?
Before diving into the process, let’s quickly review why linking multiple Gmail accounts is beneficial:
- Convenience: You don’t need to log in and out of each account every time you want to check a different inbox. You can quickly switch between accounts.
- Efficiency: You can manage all your Gmail accounts from one place without juggling multiple browsers or devices.
- Organization: With multiple accounts linked, you can easily organize your emails, separate work from personal messages, and stay on top of everything.
- Security: By consolidating your Gmail accounts, you can use additional security features (like two-factor authentication) across all your accounts, enhancing your online protection.
Now that we’ve covered the benefits, let’s dive into the steps for linking multiple Gmail accounts.
Step 1: Adding Multiple Accounts to Gmail (On Desktop)
If you spend a lot of time on your computer, managing multiple Gmail accounts through your web browser is the most efficient way to go.
1.Sign in to Your First Account
Launch your favorite web browser and open Gmail. Enter your login credentials for the first Gmail account you want to use.
- Add Another Account
Click on your profile icon in the top-right corner (this could be your photo or initials), then choose “Add another account” from the dropdown.
Image Placeholder: Show how the dropdown looks when you click the profile icon in Gmail.
- Sign In to the Second Account
“A fresh window will surface, requesting your sign-in. Enter the information for your second Gmail account and proceed by clicking Next.”
Follow the same process if you want to link more than two accounts. Gmail allows you to link up to 5 accounts at once.
- Switch Between Accounts
After you’ve linked multiple accounts, you can easily switch between them.
Click your profile icon in the top-right corner, and a list of your linked accounts will appear. Simply click the account you want to switch to, and Gmail will open it in the same browser window without requiring you to log out.
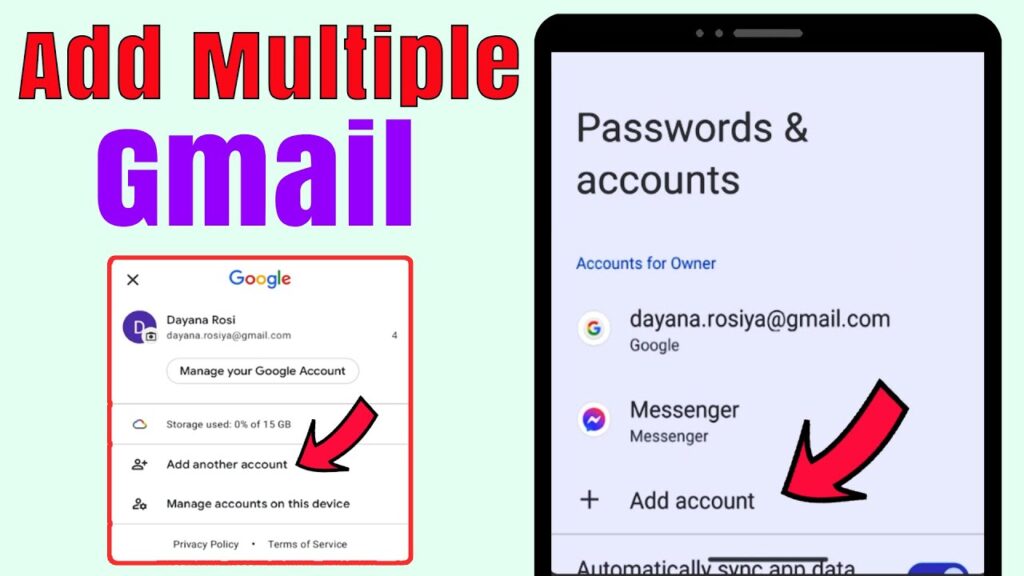
Step 2: Adding Multiple Accounts to the Gmail App (Mobile)
Managing multiple Gmail accounts on your mobile device is just as simple. Here’s how to set it up in the Gmail app on both Android and iOS.
- Open the Gmail App : Open The Gmail App On Your Computer , Handphone Device.
- Tap Your Profile Icon
In the top-right corner of the app, tap your profile icon (your photo or initials).
- Add Another Account
From the dropdown menu, tap on Add another account.
Select Google and enter the credentials for the account you want to add. If you have multiple Gmail accounts, repeat the process to add more.
- Switch Between Accounts
“With your accounts set up, transitioning between them is as easy as tapping your profile icon again and choosing the account you want to access.” Gmail will immediately load the inbox for that account.”
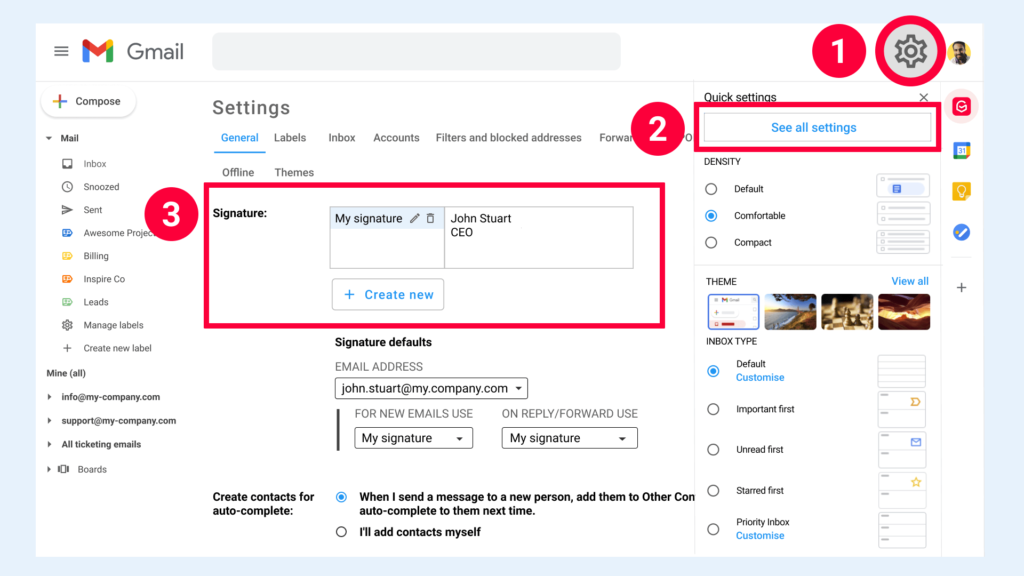
Step 3: Setting Up Email Forwarding Between Accounts (Optional)
While switching between accounts is quick and easy, there are times when it makes more sense to have emails automatically forwarded from one account to another. This can help you keep everything organized in one place and ensure you don’t miss important messages. Here’s how to set up email forwarding in a few simple steps:
1.Log In to the Account
Start by signing into the Gmail account that will be forwarding the emails. This is the account where new messages will be sent from.
2.Enable Forwarding
Next, go to the Forwarding and POP/IMAP tab. click on Add a forwarding address.
3.Enter the Forwarding Email Address
Now, enter the email address. Once you’ve entered it, click Next.
4.Verify the Forwarding Address
To make sure everything’s secure, Gmail will send a verification email to the address you’ve just added. Open that email and enter the confirmation code to complete the process.
5.Choose How to Handle Forwarded Emails
Once you’ve confirmed the forwarding address, you can decide how you’d like Gmail to treat the forwarded emails. For example, you can choose to keep a copy in your inbox or automatically archive it so you don’t clutter your main inbox.
6.Save Changes
Finally, don’t forget to hit Save Changes to make everything official.
And that’s it! From now on, your emails from this account will automatically be forwarded to your other inbox, so you can keep everything in one place and stay on top of your messages without the hassle of logging in and out of different accounts.
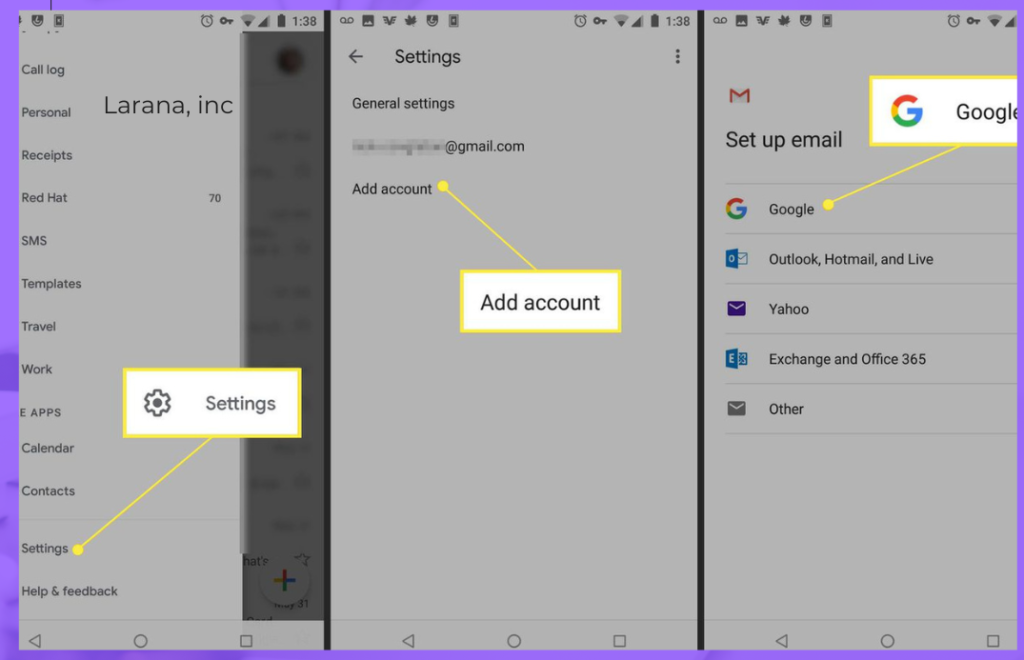
Step 4: Granting Access to Your Gmail Account
If you ever need someone else to help manage your Gmail account—whether it’s a colleague, an assistant, or even another one of your own accounts—Gmail makes it easy to give them access. This can be super helpful, especially for work or team emails where sharing the load is necessary. Here’s how to do it:
- Log In to Your Gmail Account
Start by signing into the Gmail account that you want to give access to.
2.Go to Settings
In the top-right corner, click on the gear icon (the little cog), then select See all settings from the menu that appears.
3.Grant Access to Your Account
Once you’re in settings, click on the Accounts and Import tab. Scroll down until you see the Grant access to your account section, and click on Add another account.
4.Enter the Email Address
Next, type in the email address of the person you want to give access to. This could be another Gmail account of yours or someone else’s—whoever needs access.
5.Confirm Access
The person will receive an email asking them to confirm that they want to access your account. Once they accept, they’ll be able to read, send, and delete emails from your Gmail account—just like you would.
And that’s it! Whether you’re delegating tasks to a team member or just giving yourself access from a different account, Gmail makes it simple to share control of your inbox.
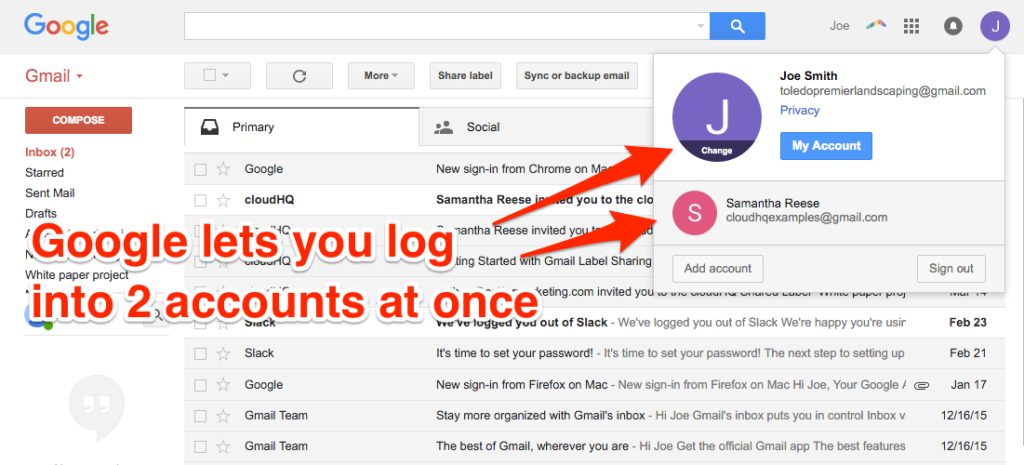
Bonus Tips for How To Link Multiple Gmail Accounts
To make managing multiple Gmail accounts even easier, here are a few additional tips:
- Use Different Chrome Profiles: If you frequently use how to link multiple Gmail accounts, creating separate profiles in Google Chrome can help you keep your accounts organized. Each profile will store its own login credentials, history, and settings.
- Set Up Filters and Labels: Organize your emails by setting up filters and labels in Gmail. You can automatically categorize emails from different accounts, making it easier to stay on top of important messages.
- Enable Two-Factor Authentication (2FA): For added security, enable two-factor authentication on all of your Gmail accounts. This provides an extra layer of protection and makes your accounts more secure.
Conclusion:
Linking your Gmail accounts is simpler than you might think, and once you’ve got it set up, it can seriously streamline your digital life. Whether you’re juggling accounts on your computer or your phone, you can switch between them with ease, forward emails, and even let others help manage your inbox—no more logging in and out every five minutes. How To link multiple Gmail accounts, just follow the steps outlined above, and you’ll be up and running in no time!
With just a few simple steps, you’ll find yourself staying more organized and saving precious time. So why wait? Take a minute to link your accounts and experience a smoother, more efficient way to handle your emails. Trust me, you’ll wonder how you ever lived without it!